Lab 4: 3D Modeling and Planet Animation
Due Monday, 05 October 2020, before 7am
This is a partnered lab assignment. If you have not already done so, please set your Partner preferences through the TeamMaker service. Your can pick a specific partner, a random partner, or to work alone. I strongly encourage you to work with a partner when given the option. You may choose a partner from either lab section. If you pick a specific partner, your partner must also choose you before the application will create a team and create a git repository for you.
Lab 5 will extend this lab next week, but this lab has a well defined checkpoint. You are encouraged to keep the same partner for lab 5.
1. Lab Goals
Through this lab you will learn to
-
Use an Orthographic projection transform to convert from a 3D world coordinate system suitable for a 3D solar system model to webGL2 clip coordinates.
-
Compose model matrices to transform TWGL primitives in a 3D environment.
-
Animate a 3D scene.
-
Implement rough 3D navigation tools.
-
Use event listeners or DAT.gui to interact with the user.
2. References
2.1. JavaScript
2.2. WebGL2/TWGL
3. Cloning Files
After the setup from last week, you should only need to move to your labs folder and clone your lab4 repo from the Github CS40-F20 org
cd
cd cs40/labs
pwd # should list /home/you/cs40/labs
git clone git@github.swarthmore.edu:CS40-F20/lab4-yourTeamNameLonger GitHub setup instructions are available off the Remote Tools pages if you need help. You will be assigned a random team name that is the concatenation of material property, e.g., translucent, and an animal, e.g., Porcupine.
3.1. Setting a Symbolic Link
Similar to prior labs, we will link to the cs40lib of third party libraries. But this week, you should not need to create the primary link in your ~/cs40/labs folder. You just need to add a sym link to the parent lib folder in your lab4 folder.
cd
cd cs40/labs #make sure you are in labs, not lab4
cd lab4-yourTeamName #use your team name
ln -s ../cs40lib ./lib #pay attention to the dotsIf you have a local clone of the c40lib repo, you will need to pull changes as I added a library and some image files. If you are using the files on the CS network, this step is not necessary.
4. Running and Viewing your Lab
You will use the same process as prior labs to start a webserver with python3 and tunnel with ngrok.
To run the server, change to the directory you want to serve and run the following command using python3. Note the & at the end to run the server in the background.
cd
cd cs40/labs/lab4-yourTeamName
python3 -m http.server &You should get a message saying
Serving HTTP on 0.0.0.0 port 8000 (http://0.0.0.0:8000/)If instead you get a long error message ending in
OSError: [Errno 98] Address already in useIt may mean someone else is running a server on the same port, possibly you. If it is you, you can either continue using the existing server, or kill the old server using
pkill python3You can also try running your server on a different port other than 8000
cd
cd cs40/labs/{lab}-yourTeamName
python3 -m http.server 8080 &
Serving HTTP on 0.0.0.0 port 8080 (http://0.0.0.0:8080/)As long as we eventually get a Serving HTTP message, we are ready to proceed to the next step
4.1. ngrok http 8000
The address http://0.0.0.0:8080/ is only usable if you are on campus and logged in directly to the machine you started the server on.
The ngrok tool will create a temporary public URL that you can use to access your webserver from anywhere. To run it, just provide the protocol and port number that your webserver is running on.
ngrok http 8000This should pop up a small display in your terminal listing a Forwarding URL.
Forwarding https://b985958321b9.ngrok.ioThe session will last at most 8 hours, or until you stop the process with CTRL-C
5. Overview
You should now be able to go to the link given by ngrok in a browser on your personal computer at home. If everything works, you should see the lab4 start page, which displays a static image of the Earth in the center. Using the GUI controls, you can slide the planet control to cycle through textures of other planets and the sun.
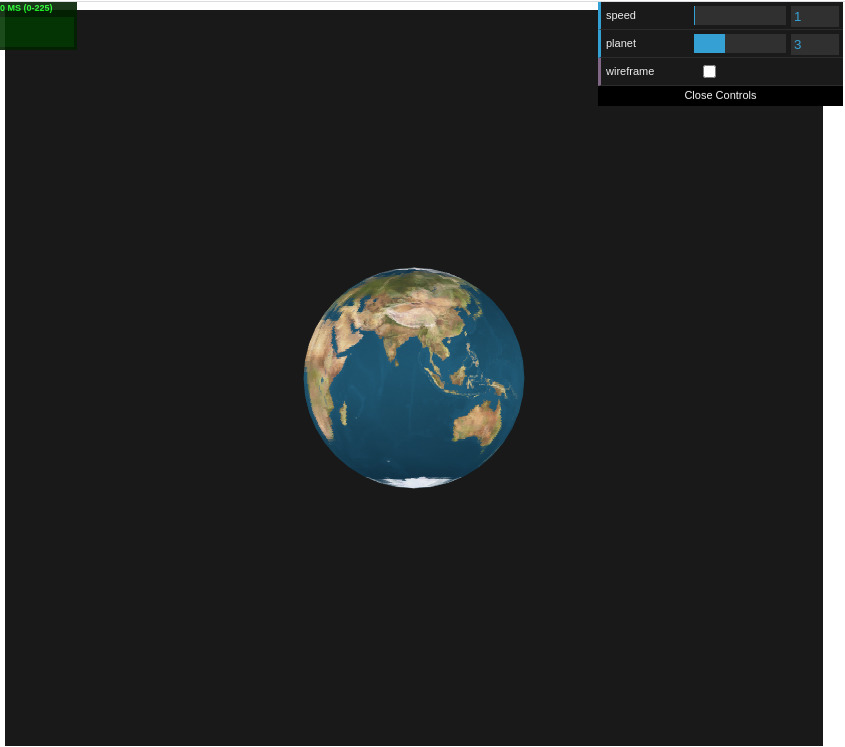
Your goal is to create a full animation of the solar system by applying suitable 4x4 matrix model transforms to each planet. You will additionally add at least one moon to one of your planets. You must also add some rough controls to move around the scene. We will improve these controls next week.
A demo of an almost final version (no moon shown) is below.
You will write a small Planet class to store the state of a planetary object (the Sun and a Moon can also be Planet objects for the purpose of this lab, just don’t tell the Astronomers.)
Your drawScene function really only needs to have each planet update its location and then draw itself in its appropriate location. The update and draw steps could be methods of your planet class.
6. Getting Started
The file solarData.txt contains some planetary information in comma separated variable (CSV) format. For each planetary object, we have the following information:
-
name: The only non-numeric field, this contains the name of the solar system object, usually a planet, with the notable exception of the sun.
-
radius: The radius of object in 1000s of kilometers. We will approximate each object as a sphere with this radius.
-
oRadius: The orbital radius in millions (10^6) of kilometers. This is the distance from the center of the sun to the center of the object, assuming a circular orbit.
-
oPeriod: The time in Earth years that it takes the object to complete one orbit (a full 360° revolution) around the sun.
-
ecc: The eccentricity of the orbit. This is only used if you want to model elliptical orbits, which is an optional extension. An eccentricity of 0 means the orbit is completely circular. Only Mercury and Pluto have noticeable eccentricities.
-
incl: The inclination in degrees of the orbit with respect to the solar plane.
-
rPeriod: The time in Earth days that it takes the object to complete one revolution around its own axis.
-
rTilt: The tilt angle in degrees of the planet’s rotation with respect to the normal direction of its orbital plane.
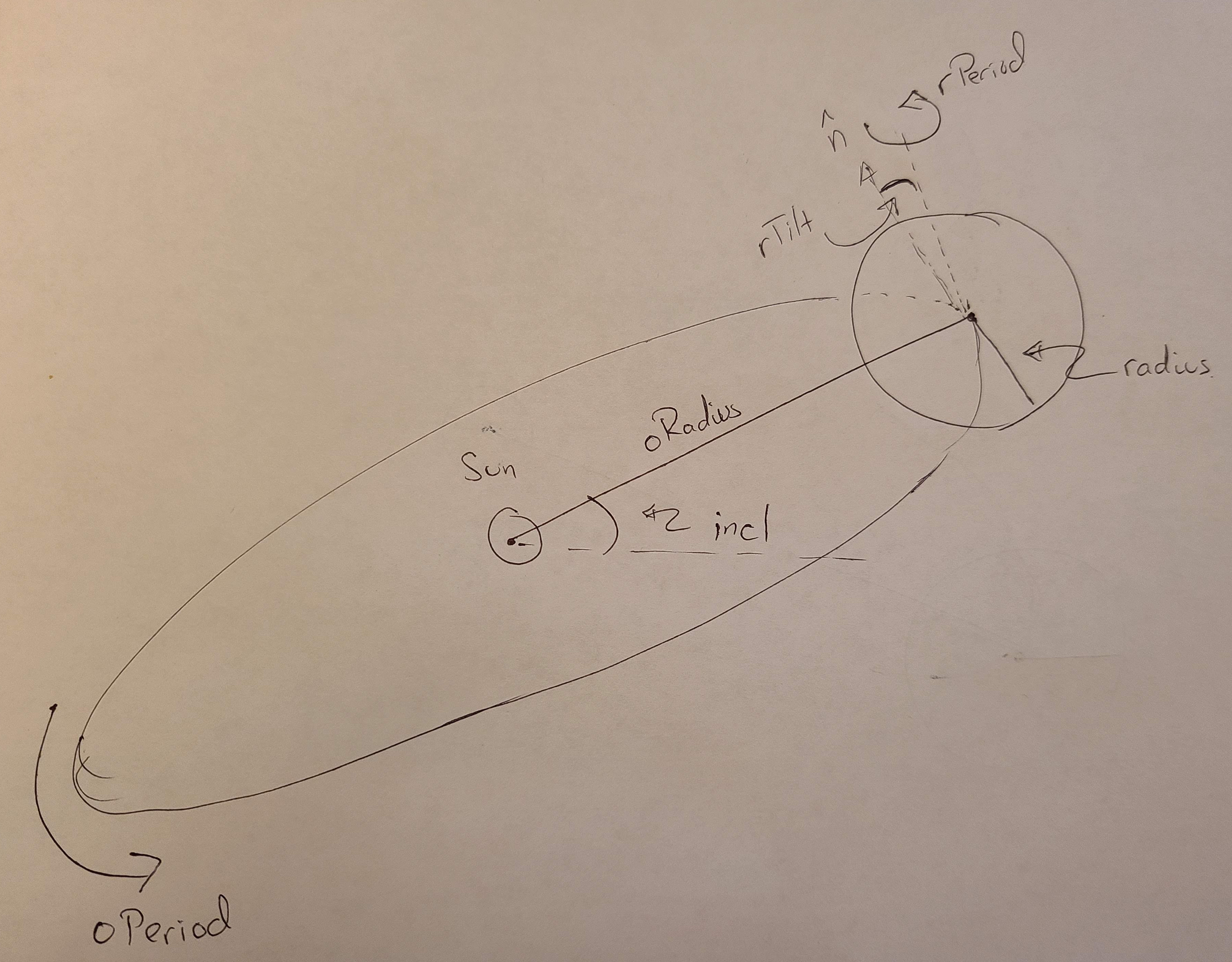
The function parseData in main.js uses the Papa.parse library to read this file into an array of JavaScript objects. This is done asynchronously and when the file is loaded, the parser calls a callback function. In the starter code, it logs the results to console and shows how to read the names to load the textures. You should modify this callback to make a bunch of Planet objects after you sketch out a basic Planet class to hold relevant planet data. The parser results are labeled by the header names (e.g., name, incl, rTilt) — see the console log for details, but you can come up with other names if you would like in your Planet constructor. Consult the starting code for lab3 and your World or Snake class for the basics of setting up a class in JavaScript.
7. Drawing a Solar System
You will use the planet data you parsed and your planet class to model the full solar system. You do not need to model eccentricity, but you should model rotational (around the planet’s axis) and orbital (around the sun) motion. You will need to find a scale and coordinate system that works well for the solar system. Because the solar system is mostly empty space, I do not recommend converting the radius and orbital radius to the same real scale. Instead you can use the radius numbers as they are directly parsed from the CSV file, meaning, e.g. Mercury can have a radius of 2.4 and a distance of 57 away from the sun in some arbitrary OpenGL world units. The only exception may be to scale the sun separately. If we use the numbers as is, the radius of the sun, 695 is greater than the orbital radius of the first four planets, meaning that mars and closer planets would orbit inside the surface of the sun without additional scaling. By applying a separate scaling factor to the radius of the sun, you can make everything fit in the same window without too much customization.
At some point, you will need to adjust your default ortho projection. Initially it is set to be a scale of roughly -10 to 10 in all directions, but this does not match the data. You should adjust your ortho as needed to fit your scene on the canvas.
You must draw and animate the sun and at least the first eight planets listed. Feel free to express you opinions on Pluto in your final lab. All planets should revolve in the same direction around the sun, but not at the same rate. You may assume the planets revolve in circular orbits, but the eccentricity is given if you want to model elliptical orbits.
All planets should spin about their axis according to the time of day. The rTilt column of SolarData.txt describes the tilt of the planet’s axis with respect its orbit. Planets should revolve around this tilted axis. You will likely want a way to speed up and slow down time so you can observe spinning and orbiting as desired.
Assign a texture to each of the planets. The texture files have been added to the lib/img folder with the filename [planet].png
You must model at least one moon around one of the planets. You can choose the size of the moon, radius of orbit, and period of rotation, or consult a source for reasonable defaults. You can use the same moon texture for all moons, use a separate fragment shader, or modify your fragment shader to support textured and non-textured spheres.
Finally, add keyboard or GUI controls to pan and zoom. For this lab it does not have to be fancy, but there should be some way of moving around the scene.
8. Animating the Scene
Animation is in some sense the same as any other lab: update the geomety every time you call drawScene and redraw the new scene. It will be a bit easier to manage if you don’t use the time variable explicitly in this lab. Instead, maintain a speed variable that you can adjust through the GUI or perhaps the keyboard. Think of this speed as the number of Earth Hours that have elapsed since the last update.
On each call to drawScene, you will update each planet’s current location using the current speed. You can do this by maintaining a current rotational and orbital angle for each planet. Note this is separate from but related to the rotational and orbital period. When performing an update step, use the speed and the period to determine how far the planet would move, and update the current location by this amount. For example, if the speed is 2 Earth hours, then Earth would have moved by \$2 \cdot \frac{2\pi}{1.00*24}\$ radians about its axis, where \$2 \pi\$ is the amount of one full rotation, 1.00 is the rotation period in Earth days, 1.00*24 is the rotation period in Earth hours. If we add this angular displacement to the current rotational position, we can use the updated position to draw the planet with the correct rotation. Similarly, we can update the orbital position, though we need to convert the orbital period from Earth years to Earth hours to have the animation time scales be correct.
More precisely, suppose a planet p has an r_angle property that stores the current rotational angle. We want to compute a change \$\Delta = s \cdot \frac{2\pi}{T}\$, where s is the current speed (in say, Earth hours) and T is the rotational period (also in Earth hours). In drawScene, we update r_angle by \$\Delta\$ then draw the scene with the new rotational angle.
Note you will want to be able to adjust the speed. With a low speed and zoomed in, you can observe rotational effects, but orbital effects will be too slow. A higher speed will show orbital effects, but rotational effects will be a blur.
9. Adding a Moon
Once you have animated your scene and can move around the scene through the keyboard or mouse, you must add a moon or satellite around one of the planets. How you design and implement this is up to you, but the object should orbit a planet which then orbits the sun.
10. Hints
You can use the same gpu.vao and sphere geometry for all planets. Just set a different model matrix uniform and texture and draw the same sphere.
Work incrementally. Try some rotational motion first and scaling of planets by their radius before you try orbital motion and making larger adjustments to the ortho matrix.
It may help to draw the sun and one other planet first, then add other planets as you get more comfortable.
The wrap(angle) function can be helpful when animating to ensure your angles stay in the range \$0..2\pi\$.
10.1. Optional Features
The following are optional extensions and are not required for full credit.
-
Model the orbits as ellipses. See pdf notes on elliptical orbits. Create a highly eccentric orbit (a comet maybe?) to see the effect enhanced
-
Model rings around Saturn or another planet
-
Design a small 3D spaceship and put it in orbit around a planet, or launch it from one planet to the other. To be visible, the spaceship would actually have to be roughly the same size of a planet, which is not a very small spaceship.
-
Add a box around the entire solar system textured with a galaxy or star field. This can really help keep you oriented…if you can orient the box right in the first place.
-
Draw lines to indicate the path of the orbits. You may want to simply draw the path in point mode or
gl.LINESto get a reasonable effect
11. Summary of Requirements
Your project will be graded on the following components:
-
A working animation of the solar system
-
Correct transforms for rotation around planet axes and orbiting around the sun
-
Suitable time and spatial scales so that inner planets can be viewed at a reasonable animation and scale, and outer planets can be viewed at a different scale. Handling Pluto is optional.
-
A moon or other Satellite orbiting around at least one planet.
-
Answer to concept questions in the
Readme.mdfile. -
A small percentage of your grade will be based on style, and creativity. Have fun and explore.
You will not be graded on the lab survey questions in the Readme.md file
Submit
Once you have edited the files, you should publish your changes using add, commit and push.
The git push command sends your committed changes to the github server. If you do not run git push before the submission deadline, I will not see your changes, even if you have finished coding your solution in your local directory.
If you make changes to files after your push and want to share these changes, repeat the add, commit, push loop again to update the github server.
If you want to commit changes to files that have already been committed to git once, you can combine the add and commit steps using
$ git commit -am "bug fix/updates"The -a flag will automatically add files that have been previously committed. It will not add new files. When in doubt, use git status, and please do not use git add * ./
Please do not add your symlink to the cs40lib folder. I have it set to be ignored, and it may create conflicts if partners are working on different personal computers.